こんにちは!zhackです!
最近、jupyter notebookのサーバやローカル環境にWebサーバを立てたいなぁと思うことがあり、
docker runコマンドでポートフォワーディングしてみました。
アクセスしてみると、

つながらない。。。。
ってなりました。
どうやら、前回のディレクトリのマウントの件同様に、さらに設定が必要そうです。

Docker Toolboxで"C/User/"以外のディレクトリにマウントする方法【Windows 10 Home】
Windows 10 Home上のDocker環境における、ディレクトリをマウントする方法を紹介します。Windows 10 HomeユーザがDockerを使う際、普通にDocker環境構築をするだけでは、ディレクトリをマウントすることはできません。そこで。マウントするための設定手順について紹介します。
今回は、ポートフォワーディングについて、まとめました!
対象ユーザ
OS: Windows 10 HomeのPCに
Docker toolboxをインストールされている方。
まだインストールされていない方は、こちらの記事をぜひ参考にしてください。

画像付き:Dockerのインストール手順(Windows OS)
zhack(私)が実際に行ったDockerのWindowsOSへのインストール手順です。インストールなしで試してみたい方向けにPlay with Dockerの利用方法も簡単に説明します。
設定方法
今回、設定を変更するにあたり、”Oracle VM VirtualBox Manager”というソフトを利用します。
このソフトは、Docker ToolBoxをインストールする際、特に設定を変えていなければ自動的にインストールされていると思います。
設定変更手順は以下の通りです。
- Docker Quickstart Terminalを起動し、クジラマークを確認

- Oracle VM VirtualBox Managerを起動
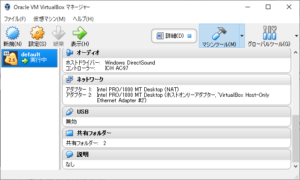
Docker ToolBoxを起動していれば、画像のように、実行中となっていると思います。 - 歯車の設定ボタンからネットワークを開く
このとき、ネットワークアダプタが有効化されており、割り当てタイプがNATであることを確認してください。
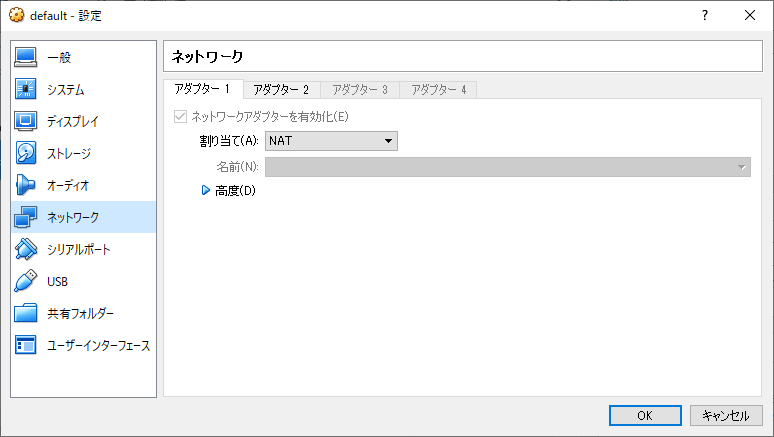
- 高度(0)を押して、「ポートフォワーディング」を押下
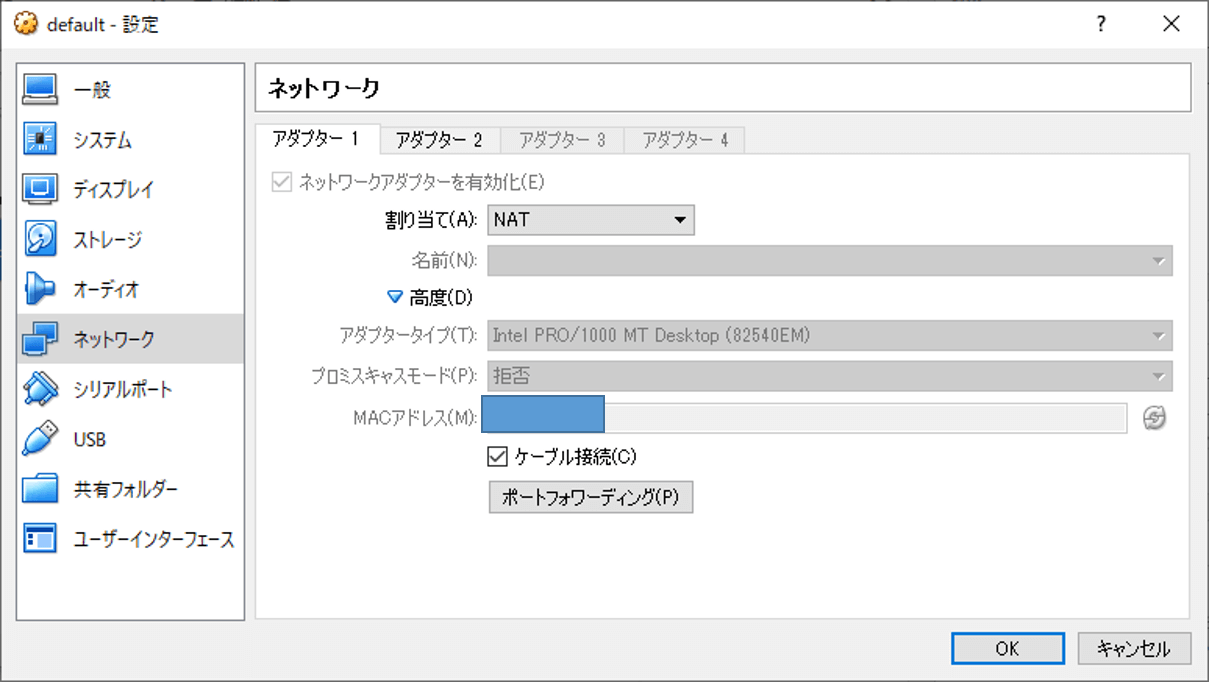
- 右上の緑の四角のボタンから、ポートフォワーディングのルールを追加し、ルールを入力。
直接、表の中に値を入力していきます。
以下のような表示になっていればok (Rule1を追加しています)。
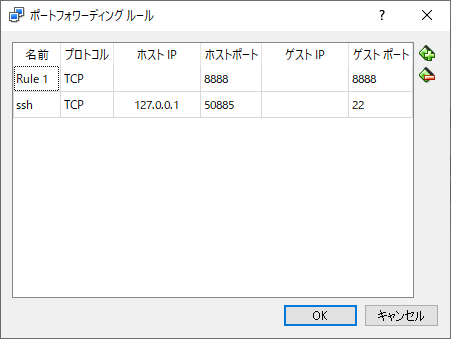 入力項目について、
入力項目について、
・名前:自由に入力してもOKです。
上の画像はルール追加時のデフォルトの名前ですね。
・プロトコル:TCPかUDPの二択です。
・ホストIP:ホストPCのIPアドレスを入力します。
何も入力しなかった場合、Virtual Box Managerが
入っているPCのIPアドレスになります。
・ホストポート:ポートフォワーディングのホストPC側のポートです。
プライベートポートでも可。
・ゲストIP:ゲストPCのIPアドレスの欄ですが、ここは空欄でOKです。
・ゲストポート:ポートフォワーディングのゲストPC(docker コンテナ)側のポートです。
※ホストPCは自分が使っているPC,ゲストPCはdocker コンテナと読み替えてください - OKボタンを押して完了。
※上記の画像では、jupyter notebookをDockerコンテナ上で起動し、ホストPCからアクセスするためのルールを設定しています。
ポートフォワーディングするためのDockerコンテナ起動方法は、こちらの記事を参考にしてください。

[解説]個人的によく使うDockerコマンド
Dockerコマンドの良く使うものをまとめています。各コマンドについてどのような用途で、オプションについても説明しています。
さいごに
以上が、ポートフォワーディングの設定方法でした!
私はこれで、jupyter notebookの環境を整えることができ、自由にpythonを扱えるようになりました。
ではでは!



コメント